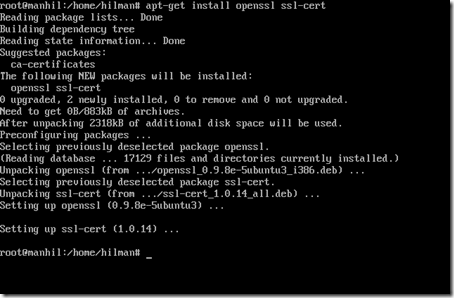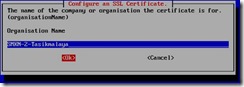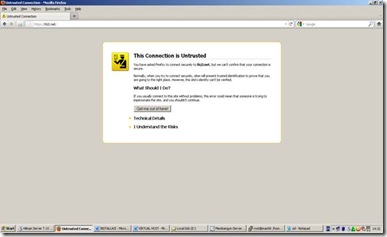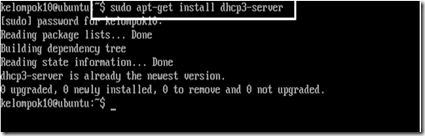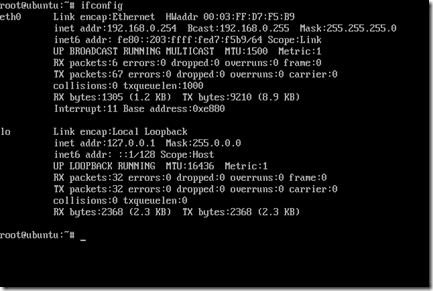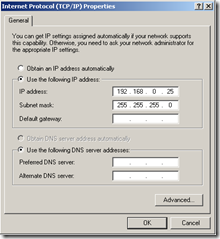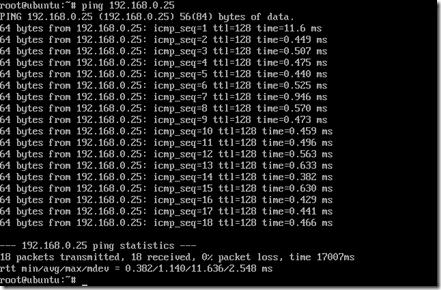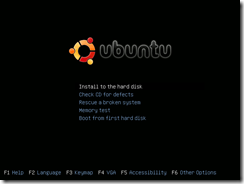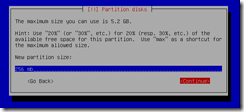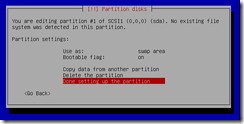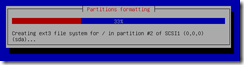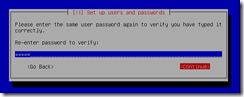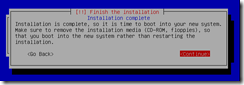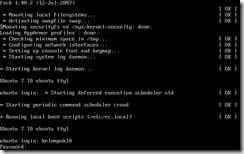1. Install Paket SSL beserta sertifikatnya menggunakan perintah:
# apt-get install openssl ssl-cert
2. Membuat sertifikat SSL, sertifikat ini digunakan untuk koneksi https (ssl).
· Membuat folder SSL di /etc/apache2/
# mkdir ssl
· Selanjutnya, buat sertifikat menggunakan perintah:
# make-ssl-cert /usr/share/ssl-cert /etc/apache2/ssl/apache.pem 
3. Selanjutnya, nanti akan muncul wizard Konfigurasi Sertifikat SSL
Country Name, kita isi dengan kode Negara kita (Indonesia) yaitu “ID”
State or Province Name, kita isi dengan Nama Provinsi. (Jangan Ada Spasi)
Organisation Name, kemudian kita isi dengan nama perusahaan kita atau lembaga atau organisasi. (ingat..!! jangan pakai spasi).
Organisation Unit Name, isi dengan divisi yang ada dibawah perusahaan / lembaga / organisasi.
4. Mengaktifkan mode SSL, menggunakan perintah:
# a2enmod ssl
5. Buat file SSL dengan meng-Copy file default yang ada
di direktori /etc/apache2/sites-available/.
Perintahnya:
# cp default ssl 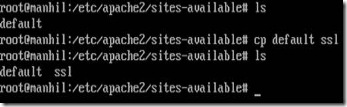
6. Edit file SSL yang kita buat tadi yang ada di
direktori /etc/apache2/sites-available/.
# nano ssl
NewVirtualHost *:443
<VirtualHost *:443>
ServerAdmin hilman@tkj3.net
ServerName manhil.tkj3.net
SSLEngine ON
SSLCertificateFile /etc/apache2/ssl/apache.pem
DocumentRoot /var/www/ssl
</virtualHost>

7. Aktifkan file fonfigurasi SSL.
# a2ensite ssl
8. Kemudian buat folder untuk halaman SSL di /var/www/.
# mkdir ssl
9. Buat contoh index.html di folder tadi (direktori /var/www/ssl).
# nano index.html
10. Kemudian restart apache.
# /etc/init.d/apache2 restart
Selanjutnya kita cek di browser client dengan menuliskan alamatnya.
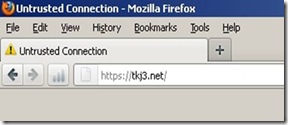
root@manhil:/home/hilman# vim /finish/selesai/tamat.conf