skip to main |
skip to sidebar
10.18
Berbagi Ilmu
- Seperti biasa, pertama-tama kita ubah first boot ke Optical Drive dan masukan CD Ubuntu Servernya, tunggu beberapa saat hingga tampilannya itu akan seperti dibawah ini.
Untuk melanjutkan pilih “Install to the harddisk” lalu tekan enter.
- Selanjutnya adalah tahap pemilihan bahasa penginstalan.
Untuk bahasanya kami memilih “English” sebagai bahasa penginstalan. 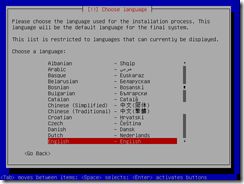
- Ini adalah tampilan untuk memilih area atau daerah kita (Negara asal). Karena kami berasal dari Negara Indonesia maka dari itu saya memilih “Indonesia”.
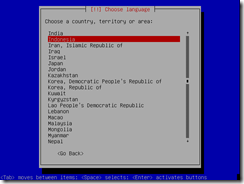
- Selanjutnya adalah tahap Pendeteksian Keyboard.
Pilih “YES” jika ingin mendeteksi jenis keyboard dan “NO” jika tidak ingin mendeteksi jenis keyboard.
Untuk mempercepat kita pilih “NO” saja biar Ubuntu yang memberikan defaultnya. 
- Pilih jenis keyboard “U.S. ENGLISH” sebagai defaultnya.
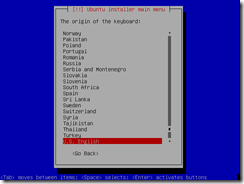

- Ini adalah tahap-tahap pendeteksian hardware-hardware yang digunakan.
Dan tunggu sampa selesai. 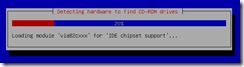

- Tahap Konfigurasi Jaringan.
Pilih “Continue” untuk melanjutkannya !! 
- Pilih “Do not configure the network at this time” karena kita akan mengkonfigurasinya di lain waktu.

- Kemudian beri nama hostname untuk server ubuntunya.
Hostname defaultnya “ubuntu”. 
- Selanjutnya adalah tahap membuat partisi harddisk di ubuntu.
Untuk pembuatan partisi, kita memilih metode “manual”, supaya bisa diatur besar kecilnya partisi sesuai keinginan kita. 
- Pilih Hardisk yang akan di Partisi, lalu enter.

- Lalu pilih “YES” untuk membuat partisi baru di Ubuntu kita.

- Sekarang kita pilih hardisk yang kosong untuk di partisi / yang akan dipartisi.
Lalu enter. 
- Ini adalah tampilan sebuah konfirmasi pembuatan partisi baru.
Harus kalian ingat bahwa partisi utama yang harus kalian buat adalah Swap dan Root.
Pilih “create a new partition” untuk membuat partisi baru. 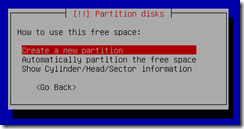
- Disini kita akan membuat partisi swap telebih dahulu, maka dari itu ukuran partisi swap dianjurkan 2x memori fisik (PC).
Karena memori fisik PC kami sebesar 128 mb jadi partisi swapnya adalah sebesar 256 mb. 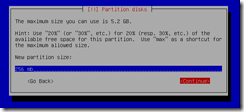
- Selanjutnya pilih “Primary” untuk type partisi.

- Lalu pilih “Beginning” untuk lokasi partisi.

- Selanjutnya pilih file systemnya “Swap Area” dan Bootable Flag di “ON” kan.
Kemudian pilih “Done setting up the partition”. 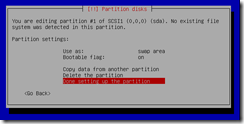
- Selanjutnya adalah tahap untuk mempartisi root.
Mempartisi root tahapnya hampir sama seperti mempartisi swap. Hanya saja partisi root file systemnya “Ext3” dan mount pointnya “/”. 
- Berikut adalah tampilan harddisk yang sudah di partisi.
Pilih “Finish”. 
- Pilih “Yes” untuk memulai proses partisi.
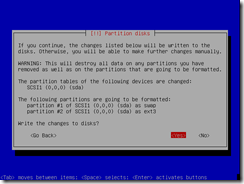
- Tampilan di bawah ini sedang proses memformat partisi.

- Selanjutnya adalah tahap konfigurasi zona waktu.
Kita memilih “Jakarta” sebagai zona waktu. 
- Selanjutnya pilih “Yes” untuk konfigurasi sistem waktu.

- Selanjutnya adalah tahap pembuatan akun user Ubuntu.
Isikan nama lengkap untuk akun user yang akan dibuat.
Sebagai contoh, kami mengisinya dengan nama lengkap “kelompok10”. 
- Selanjutnya isikan Username untuk akun anda yang fungsinya untuk login ke system linux ubuntu.
Sebagai contoh kita mengisinya dengan “kelompok10” .
Kemudian pilih “Continue”. 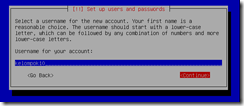
- Lalu isikan password untuk user baru.

- Ulangi password untuk verifikasi.

- Tampilan di bawah menunjukan proses instalasi sistem ubuntu.

- Jika muncul tampilan seperti dibawah ini(konfigurasi proxy), kosongkan saja. Karena kita tidak akan menggunakan proxy.
Langsung saja pilih “Continue”. 
- Selanjutnya adalah tahap pemilihan software yang akan diinstall di Ubuntu server ini. Untuk memeilih software tekan “space”.
Karena kami tidak akan menginstallnya sekarang jadi langsung saja pilih “Continue”. 
- Instalasi selesai,
lalu pilih “Continue”. 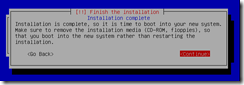
- Selanjutnya….
Setelah proses booting, kita masukan username dan password yang sudah dibuat tadi.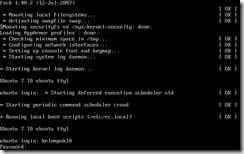







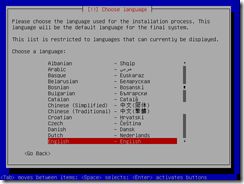
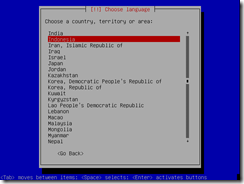

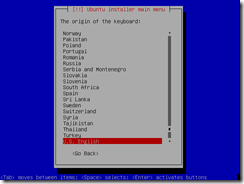

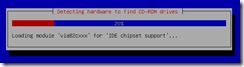








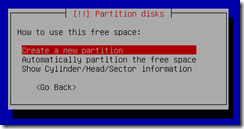
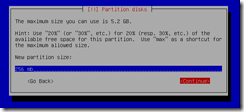


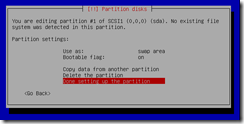


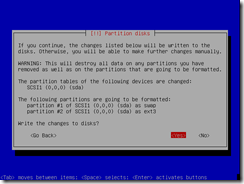




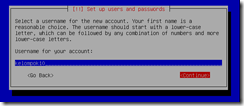





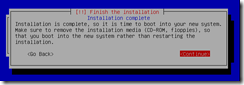
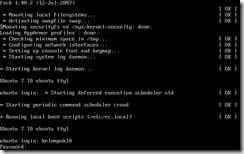
1 komentar:
BAGUS..
Posting Komentar